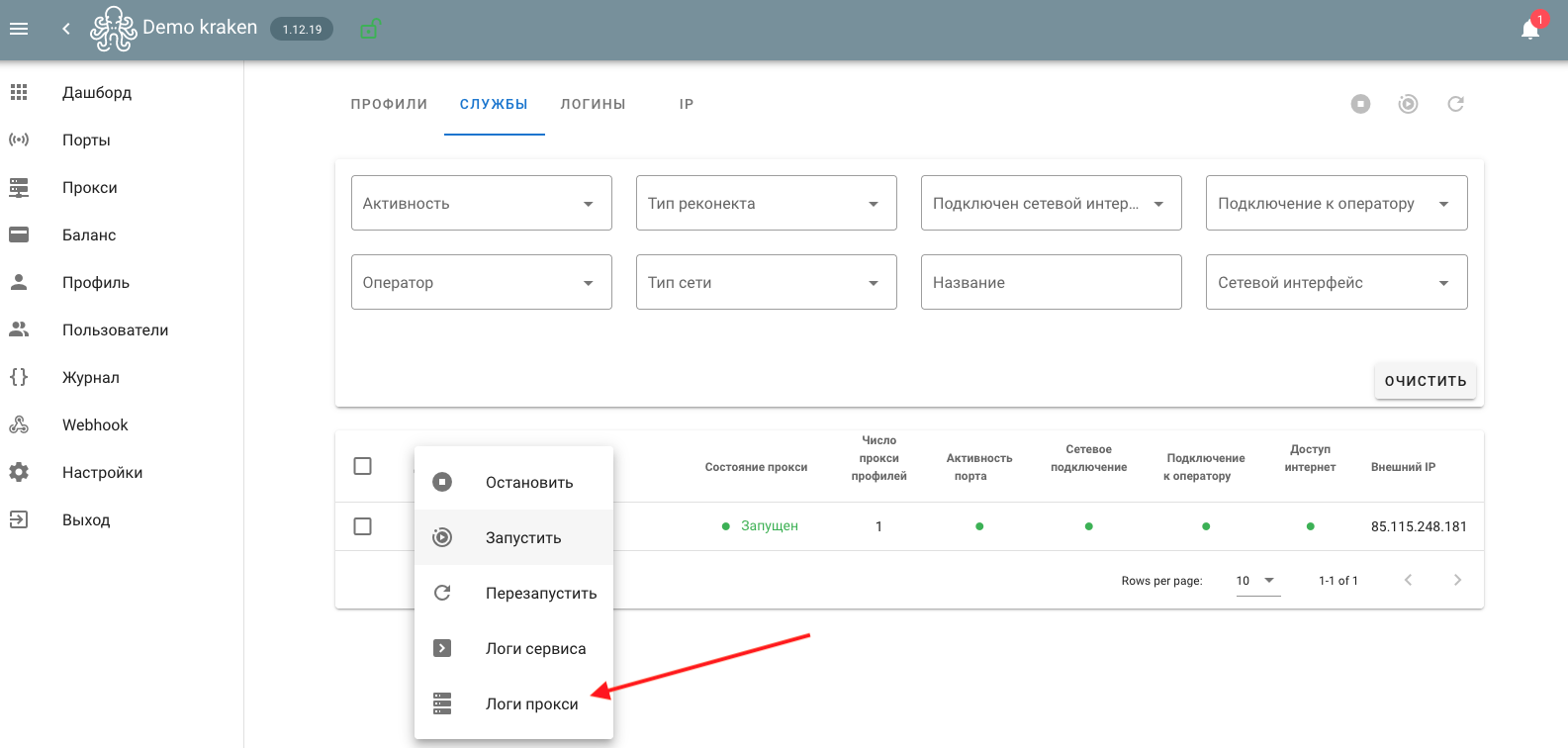Подключение роутера Kroks Rt-Brd DS e + Quectel EP06-E для мобильных прокси
Рассмотрим схему подключения и основные элементы мобильной прокси фермы на сетевых LTE роутерах на примере «Kroks Rt-Brd DS e» с радио модулем «Quectel EP06».
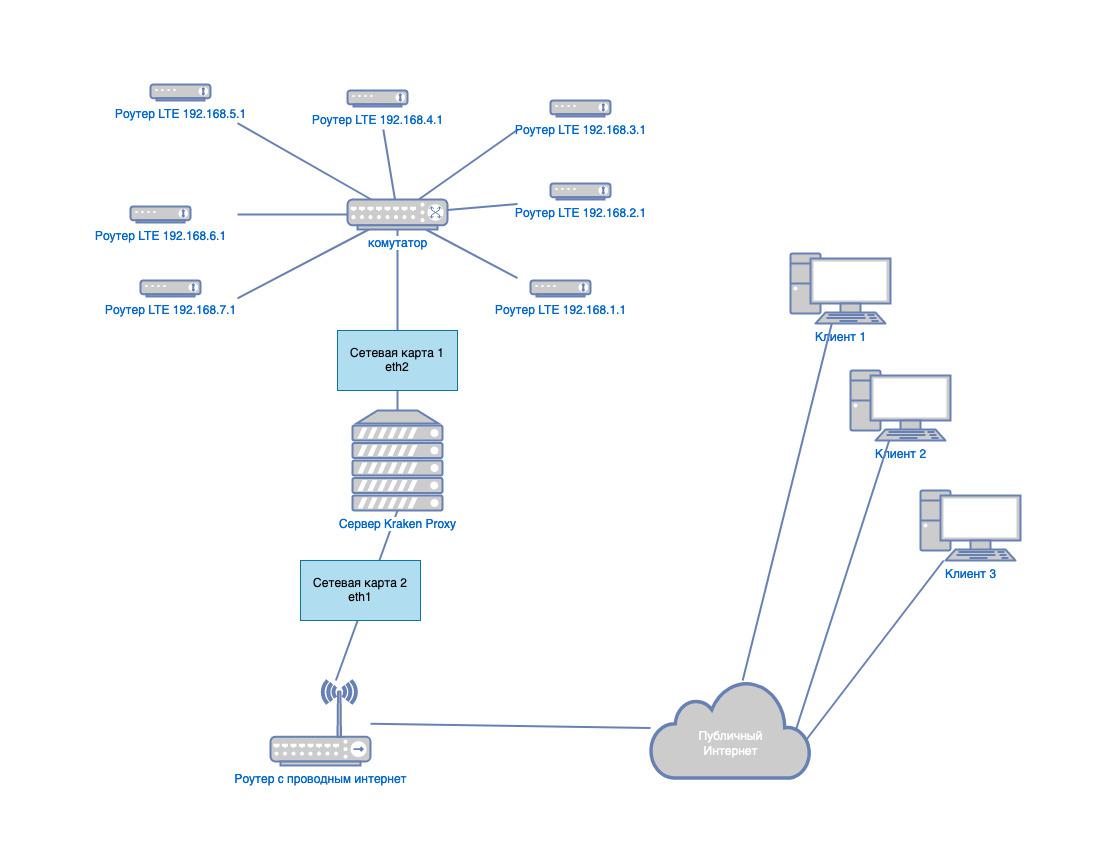
В качестве сервера может выступать любой ПК, удовлетворяющий минимальным системным требованиям. В данном случае при подключении через сетевой интерфейс, нам необходимо минимум две сетевые карты. Первая и последующие сетевые карты подключаются к управляемому или неуправляемому коммутатору. Вторая подключается к маршрутизатору с проводным интернетом, через который будет осуществляться локальный и удаленный доступ к панели управления и прокси. Подключение LTE роутеров, таких как (TP-Link TL-MR3020, Antex, Kroks), осуществляются уже непосредственно в сам коммутатор, но предварительно необходимо задать разные IP адреса. Каждый роутер должен иметь различные подсети в формате 192.168.x.1, где x – подсеть, которая не должна совпадать с проводным интернетом или другими модемами для предотвращения сетевого конфликта.

Давайте установим предварительные настройки роутера Kroks, подключив его в наш рабочий ПК в свободное сетевое гнездо. По умолчанию IP адрес присваивается динамически по DHCP, открыв настройки нашего подключения, мы увидим искомый IP панели - это адрес шлюза.
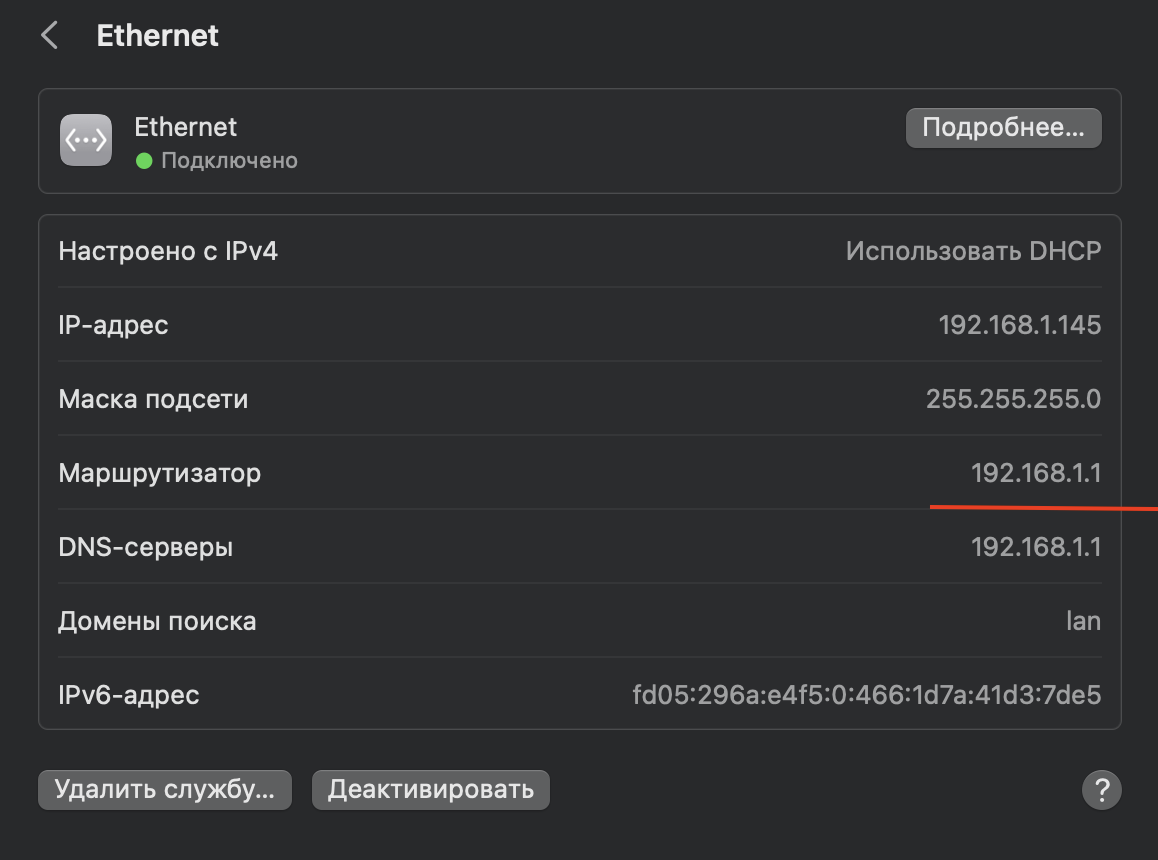
Настройки роутера «Kroks Rt-Brd DS e с»
Откроем Ваш любимый браузер и введем IP шлюза http://192.168.1.1. Перед нами откроется панель управления роутером - это OpenWRT, если вы первый раз запустили роутер, то от вас потребуется установить пароль при первом входе. Также пароль можно задать в разделе «Система-> Администрирование->Пароль администратора». Далее нам необходимо разрешить доступ по ssh под root пользователем по паролю, установим необходимые галочки, и сохраним настройки.
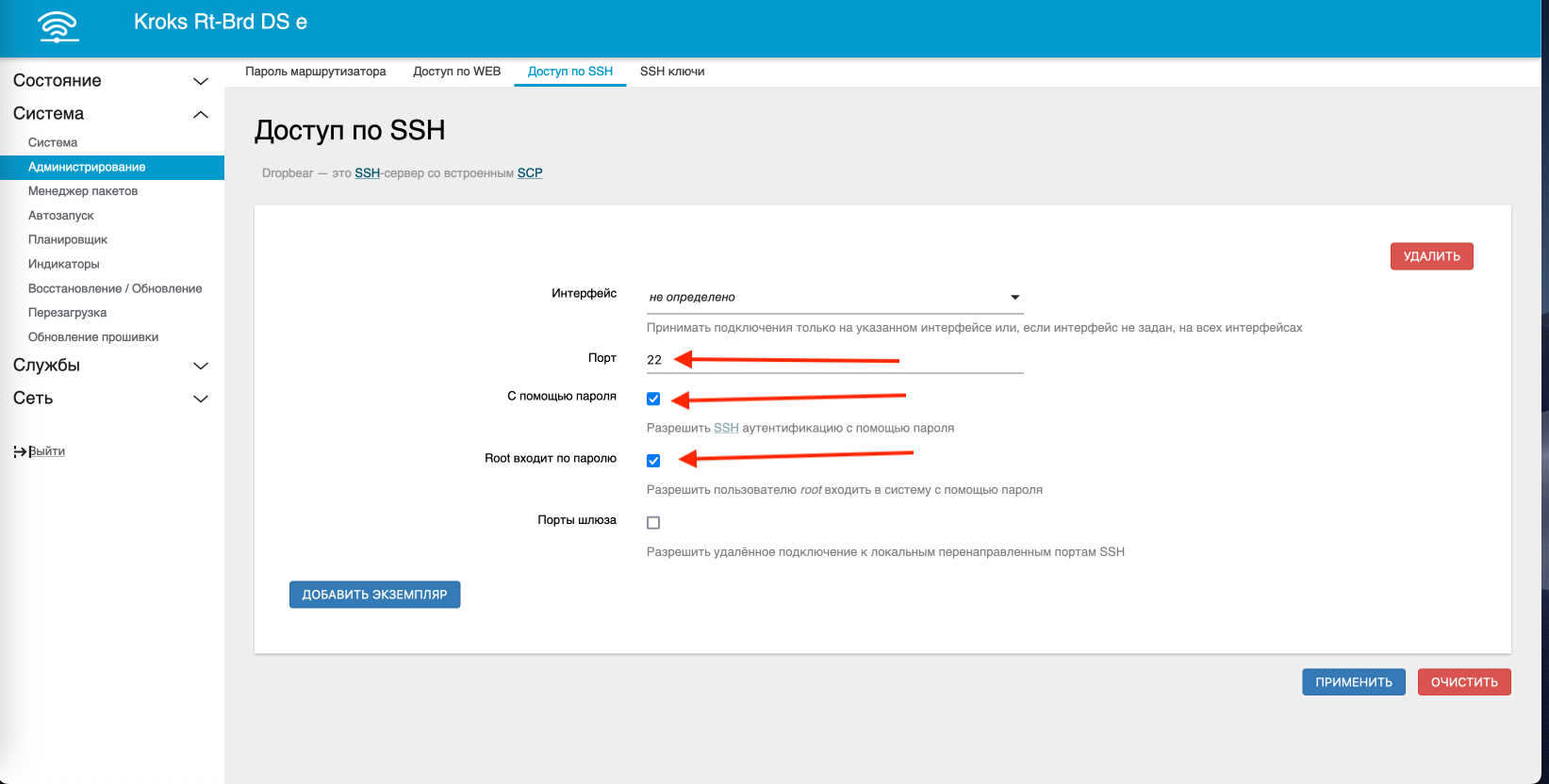
Следующим шагом будет установка уникальной подсети для роутера. Для этого перейдем в раздел «Сеть->Интерфейсы» и в интерфейсе «LAN» нажмем кнопку изменить.
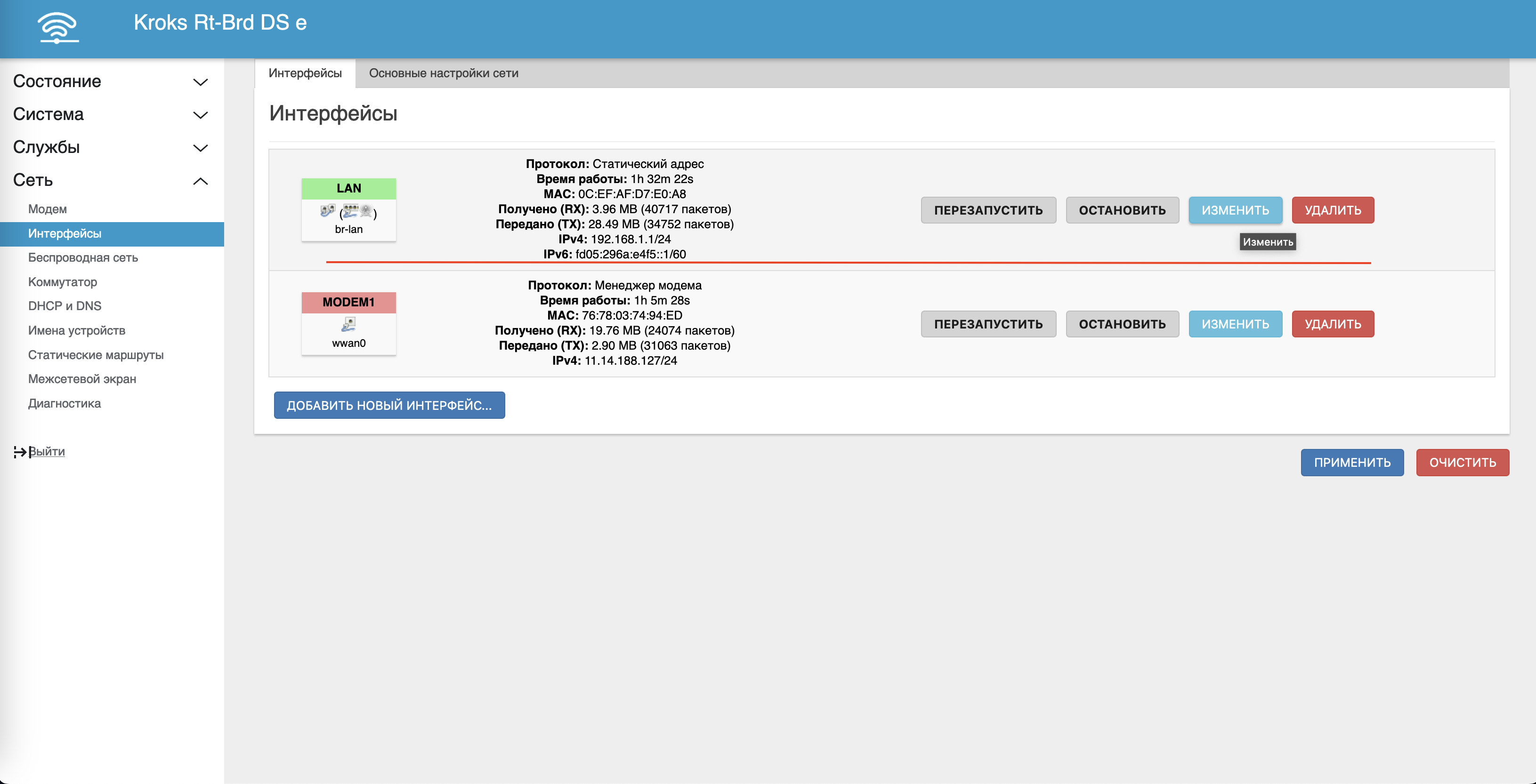
Открывшейся форме редактирования интерфейса, найдем текстовое поле «IPv4 - адрес», и изменим IP с уникальной подсетью. В данном случае, так как 1-я подсеть у нас уже занята, пусть будет 2-я, на следующем роутере будет 3-я и так далее. Не забываем сохранить изменения.
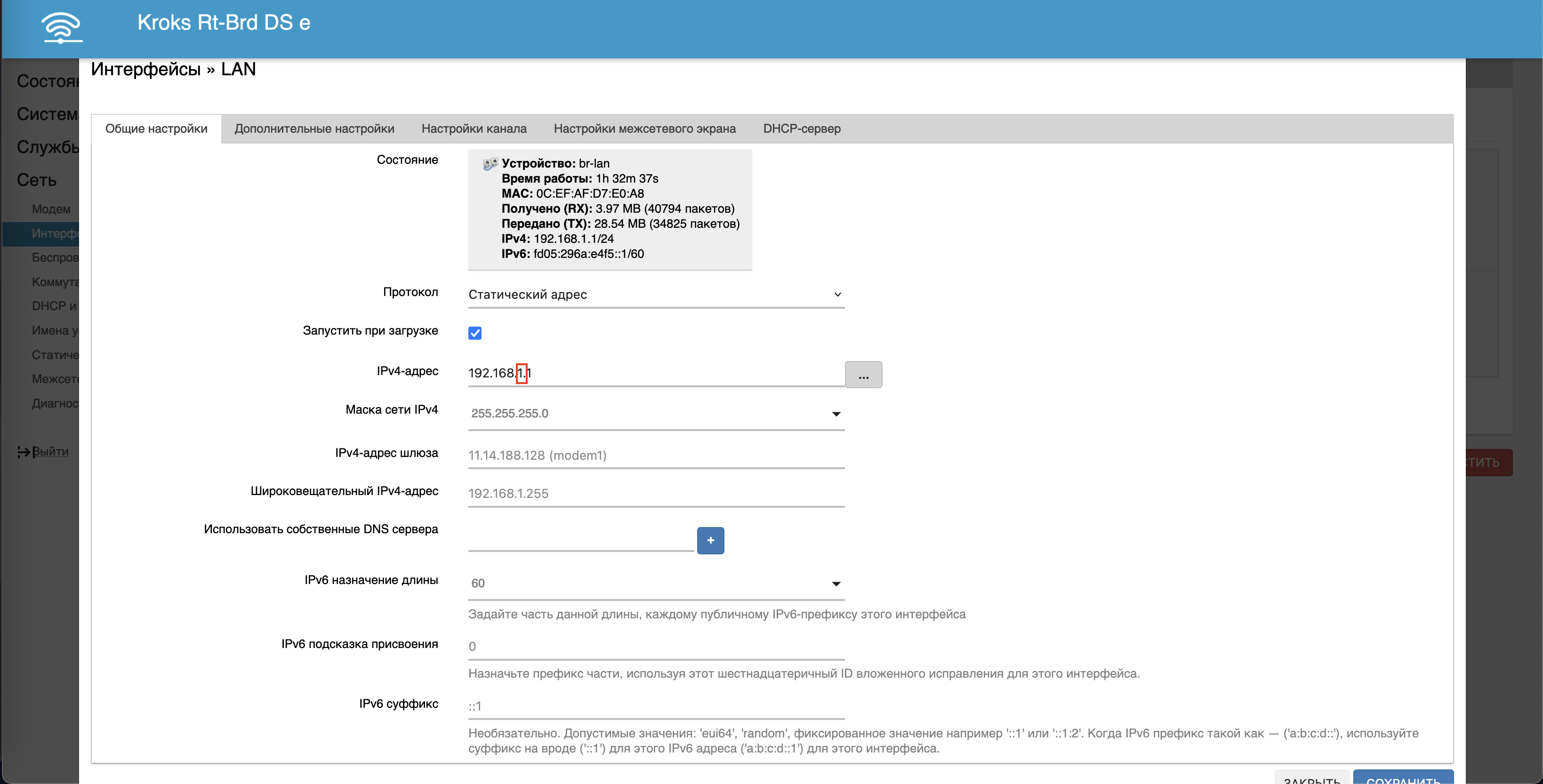
Далее перейдем в раздел «Сеть->Модем», и ознакомимся с основными параметрами подключения модема к сети оператора, такими как: модель модема, imei, статус подключения, качество сигнала, тип сети, частоты работы (бенды). В нашем случае модем использует агрегацию частот на частотах B3+B7.
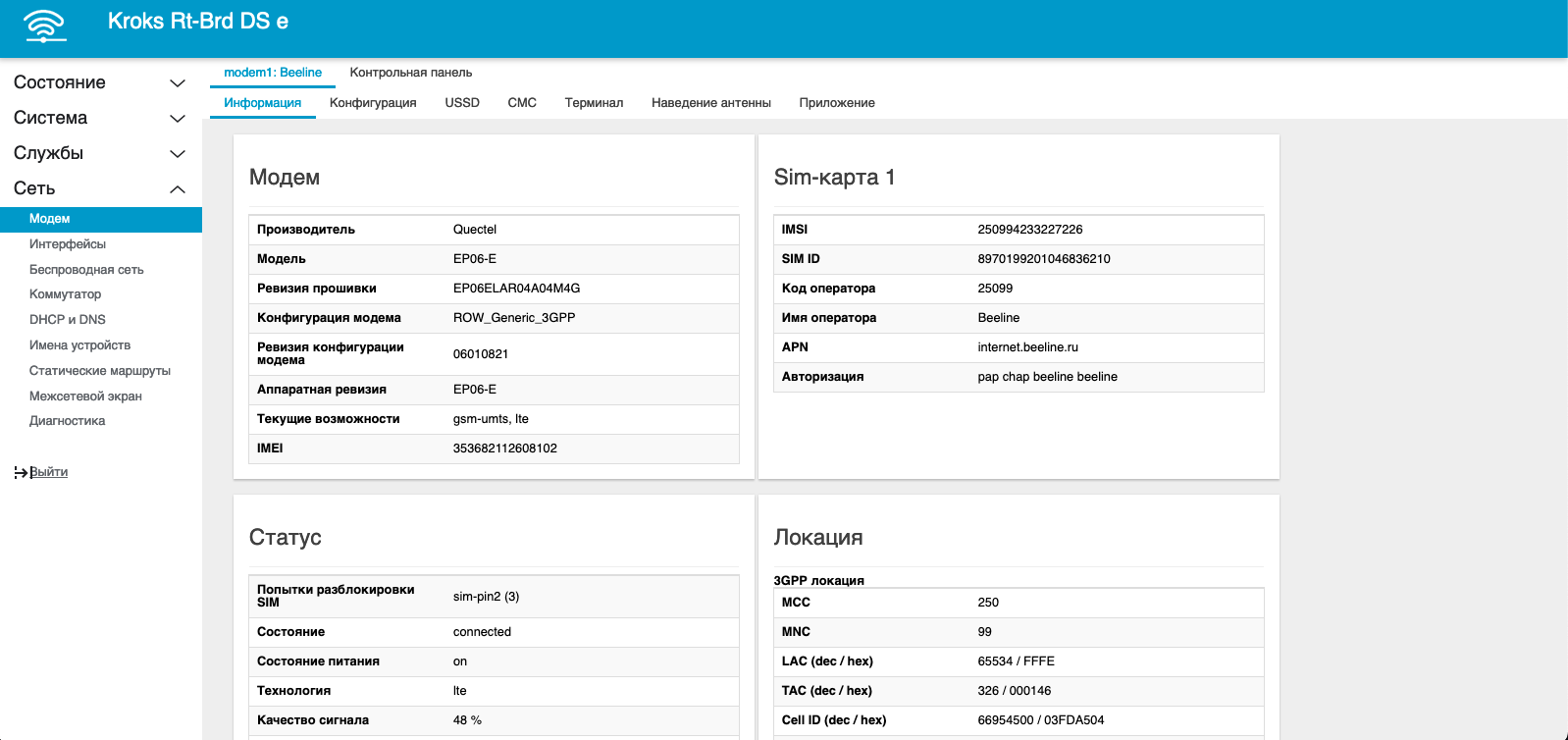
Во вкладке Конфигурация мы можем задать режим работы модем, а также LTE частоты. Данная модель роутера имеет два слота сим карты и может попеременно использовать сим-карту, как основную при выполнении одного из условий (потеря доступности интеренет, по таймеру).
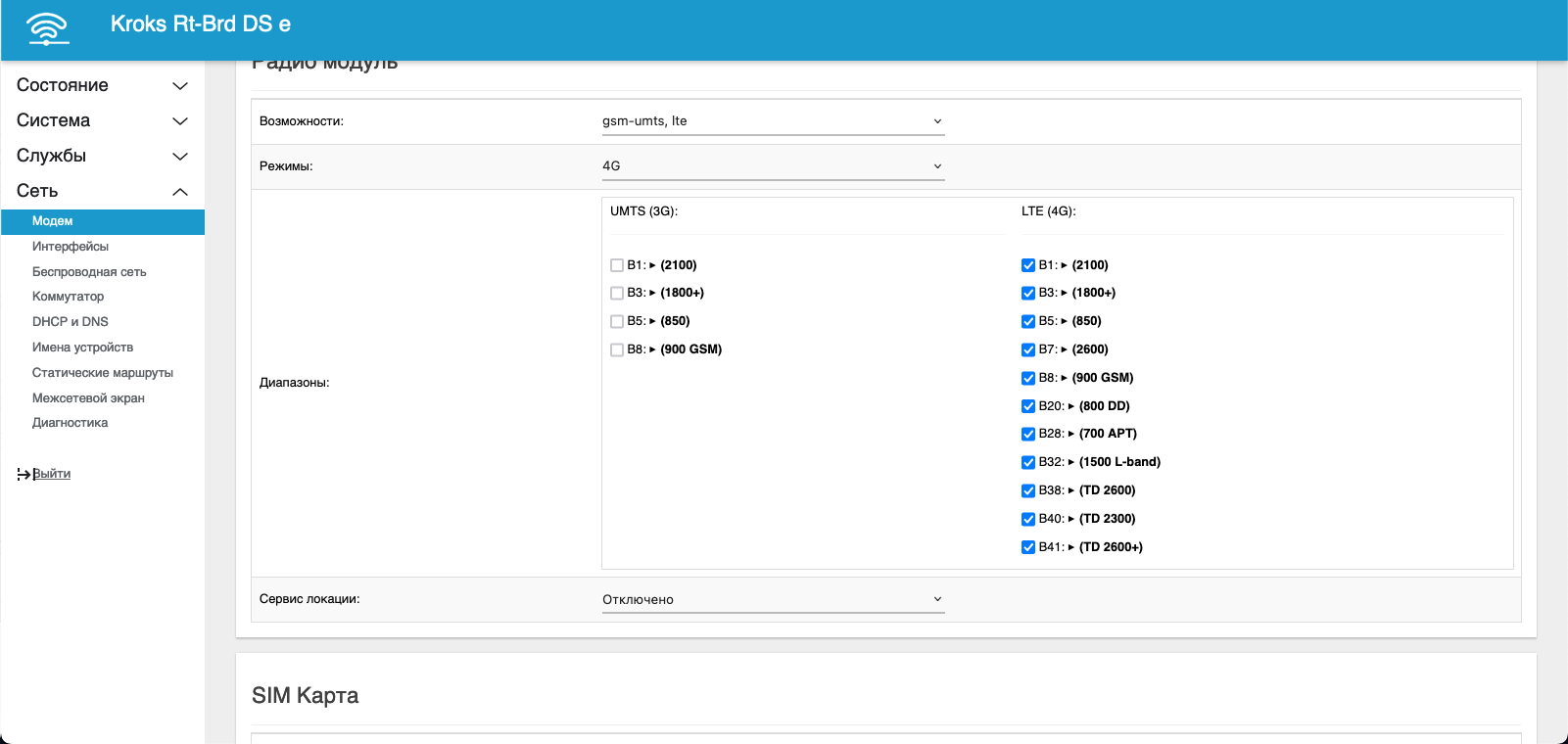
Также в кладке «Контрольная панель» есть специальные служебные функции одну из «Перезапустить модем(ы) по питанию» использует kraken для режима реконекта «Перезагрузка модема». Эта функция будет полезна тем, у кого оператор не меняет IP при использовании других режимов.
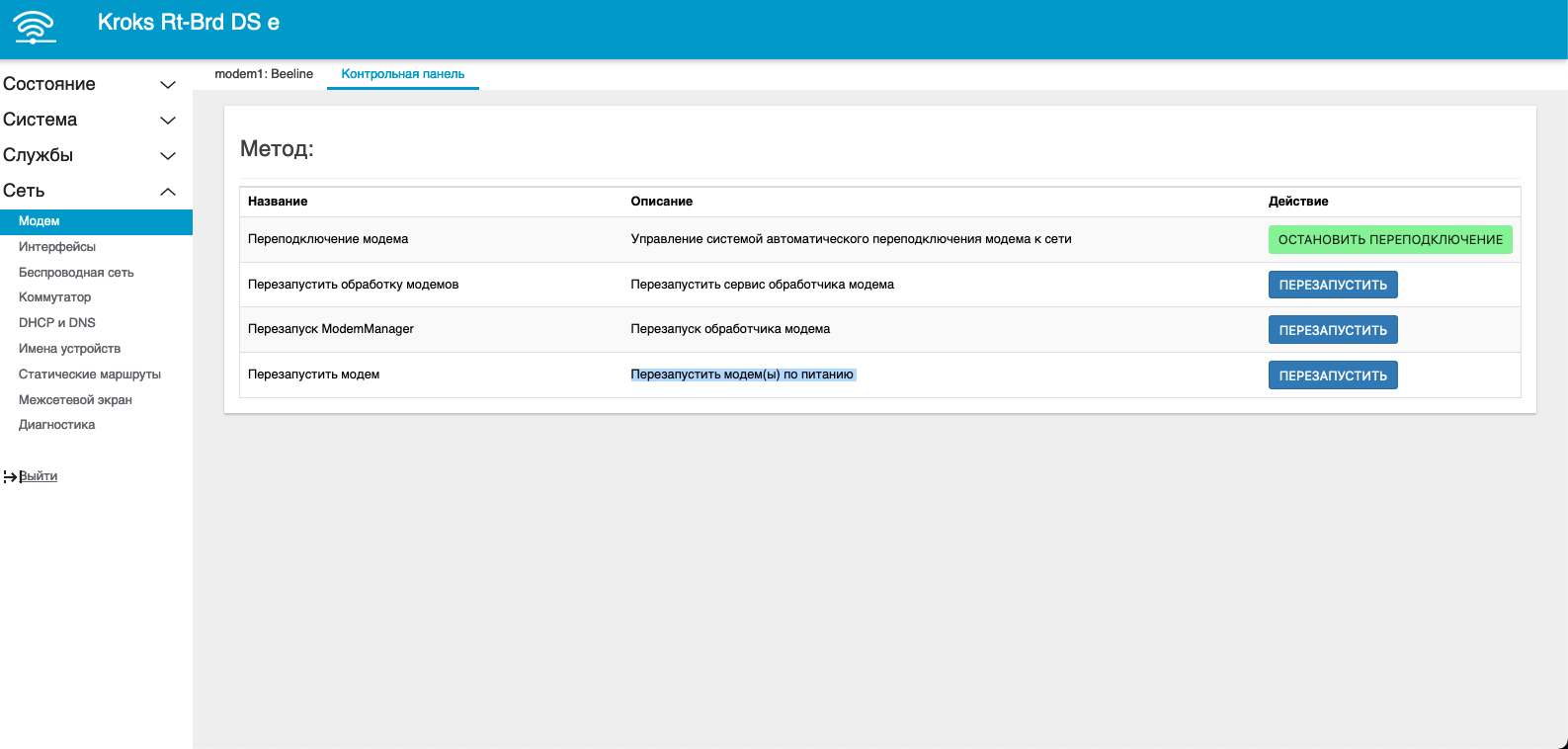
Выполнив все предварительные настройки, подключим наш LTE роутер в коммутатор через Passive PoE ижектор на 24V. Данное устройство одновременно выполняет функцию питания и передачи данных, что упрощает монтаж роутера, и уменьшает число подключаемых кабелей.
Создание порта
Откроем панель управления «Kraken Proxy», и перейдем в раздел «Порты», нажмем кнопку добавить и в форме создания порта, выберем в поле «Модель модема» из выпадающего списка «Kroks Rt Bdr Ds e».
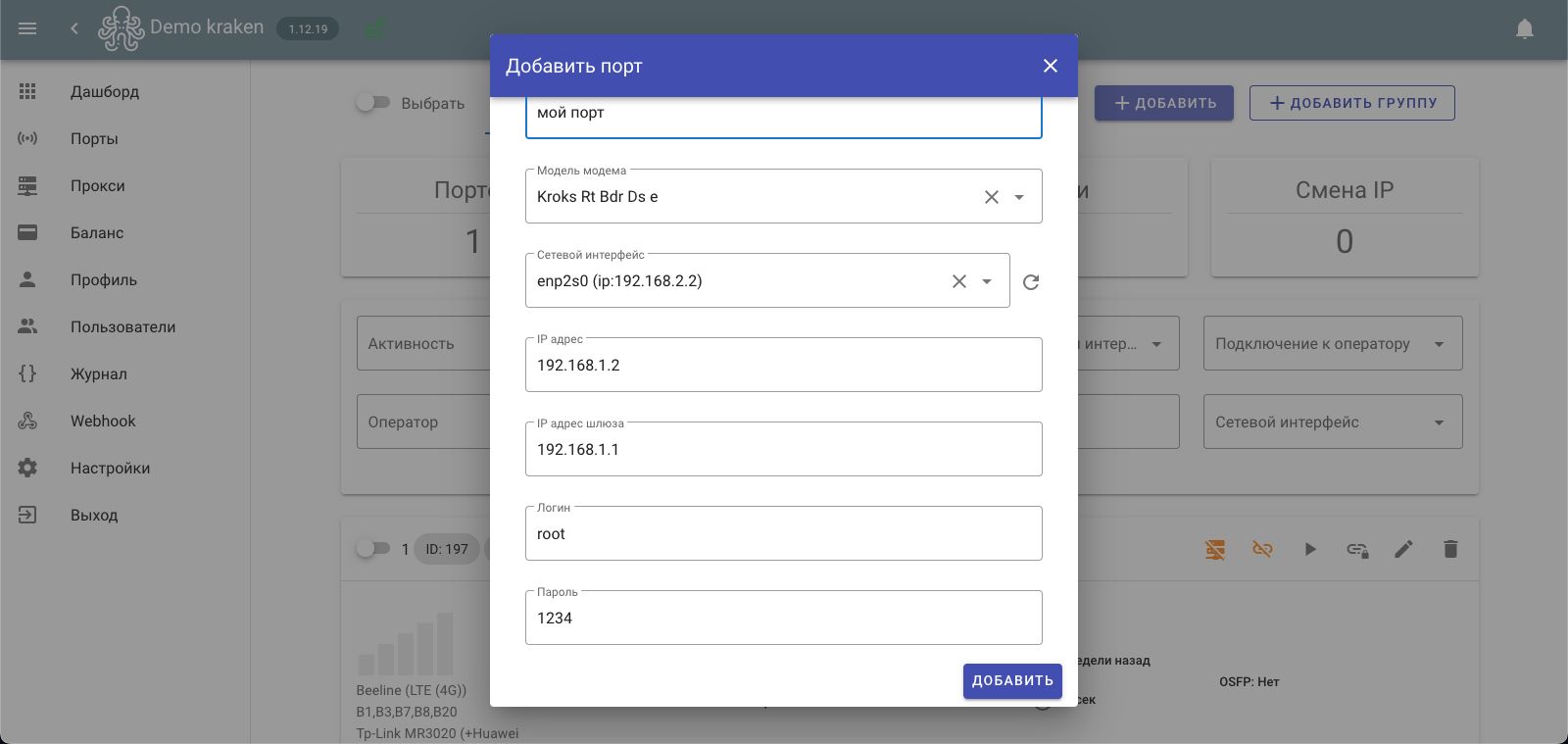
Далее в поле «Сетевой интерфейс» необходимо выбрать интерфейс, который подключен к коммутатору. Заполняем все обязательные поля:
- IP адреса – вносим произвольный IP в диапазоне нашего LTE роутера от 2-254, например 2;
- IP адрес шлюза – это IP панели управления роутером OpenWRT
- Логин - панели управления LTE роутером, root должен быть разрешен доступ по ssh
- Пароль – суперпользователя root.
После выбираем необходимый тип смены IP (по времени, по ссылке, по ссылке и времени), и ставим переключатель «Активность» в положении включен, нажимаем кнопку добавить.
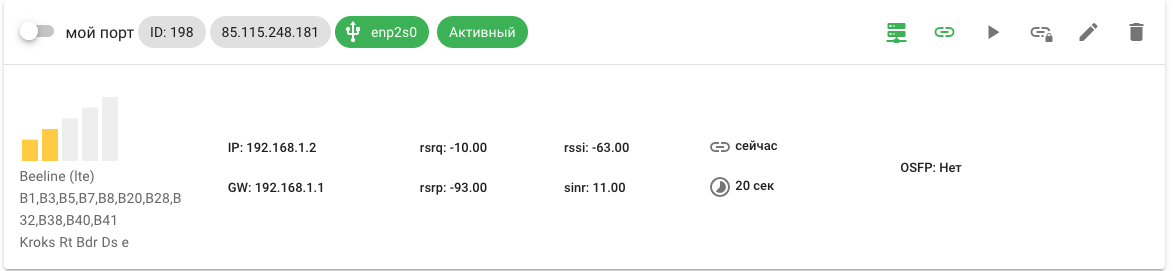
После сохранения порта у нас в течении нескольких секунд появятся данные о состоянии модема и его подключения, а также текущий публичный IP адрес оператора.
Создание прокси профиля
Далее мы можем приступить к настройке прокси сервера для нашего порта. Для этого перейдем в раздел прокси, и создадим необходимый тип прокси.
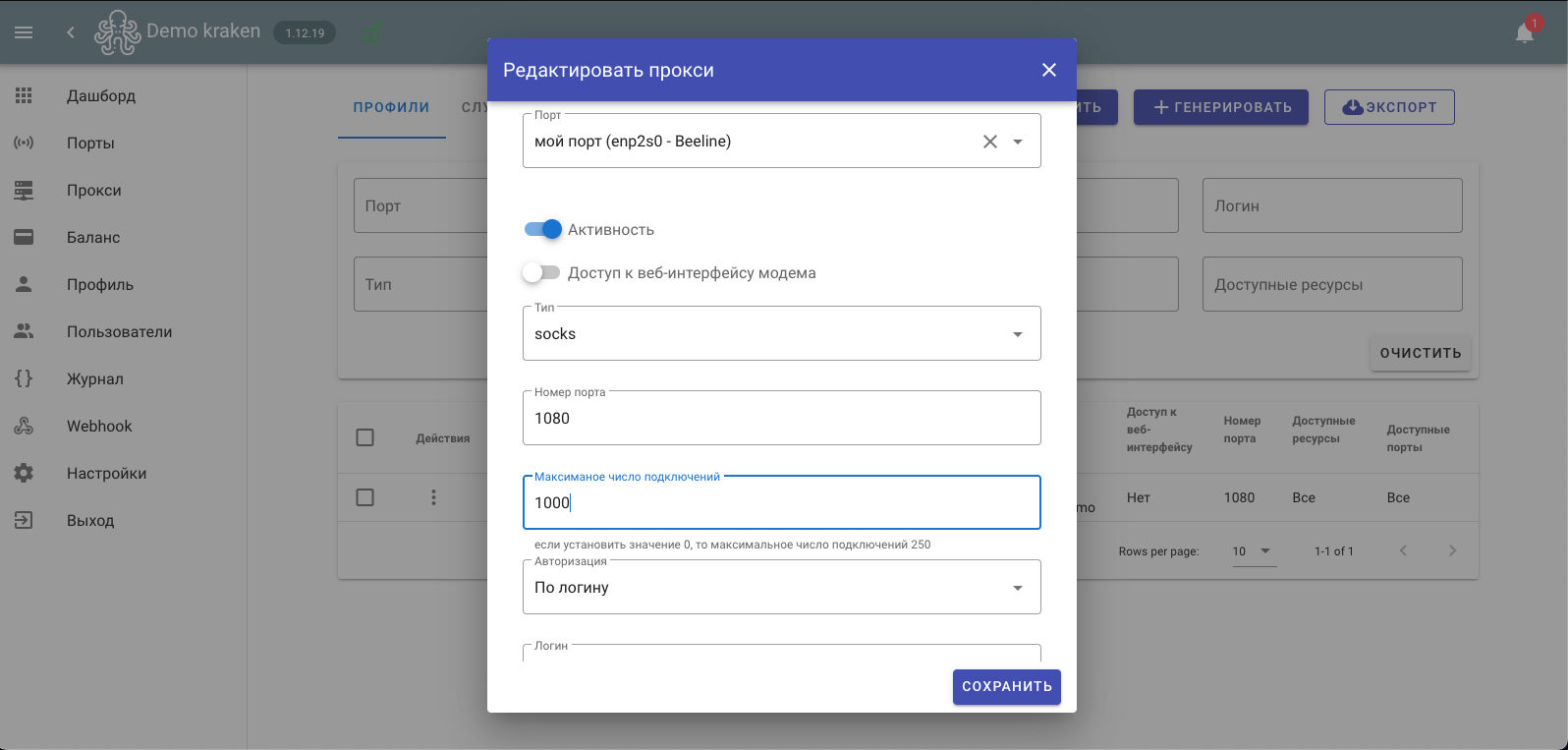
Выберем в поле «Порт» наш роутер, установим переключать «Активность» в положение включено, заполняем остальные поля:
- Тип - из выпадающего списка, тип прокси например «Socks».
- Номер порта - укажите произвольный номер порта, по которому будем подключаться к нашему прокси.
Если вам необходимо удалённое подключение, то также нужно выполнить проброс порта на роутере (IP адрес должен быть статичный, нельзя подключаться из вне на самого себя. Используйте другое подключении к интернет для проверки внешнего доступа).
- Максимальное число подключений – установите число максимальных одновременных TCP подключений к прокси.
- Авторизация – выберите варианты авторизации к прокси (по логину или IP)
Далее создаем пользователя при выборе авторизации по логину, и сохраняем наш прокси профиль. Перед проверкой прокси, перейдите в раздел «Прокси->Службы» и убедитесь в том, что прокси успешно запущен.
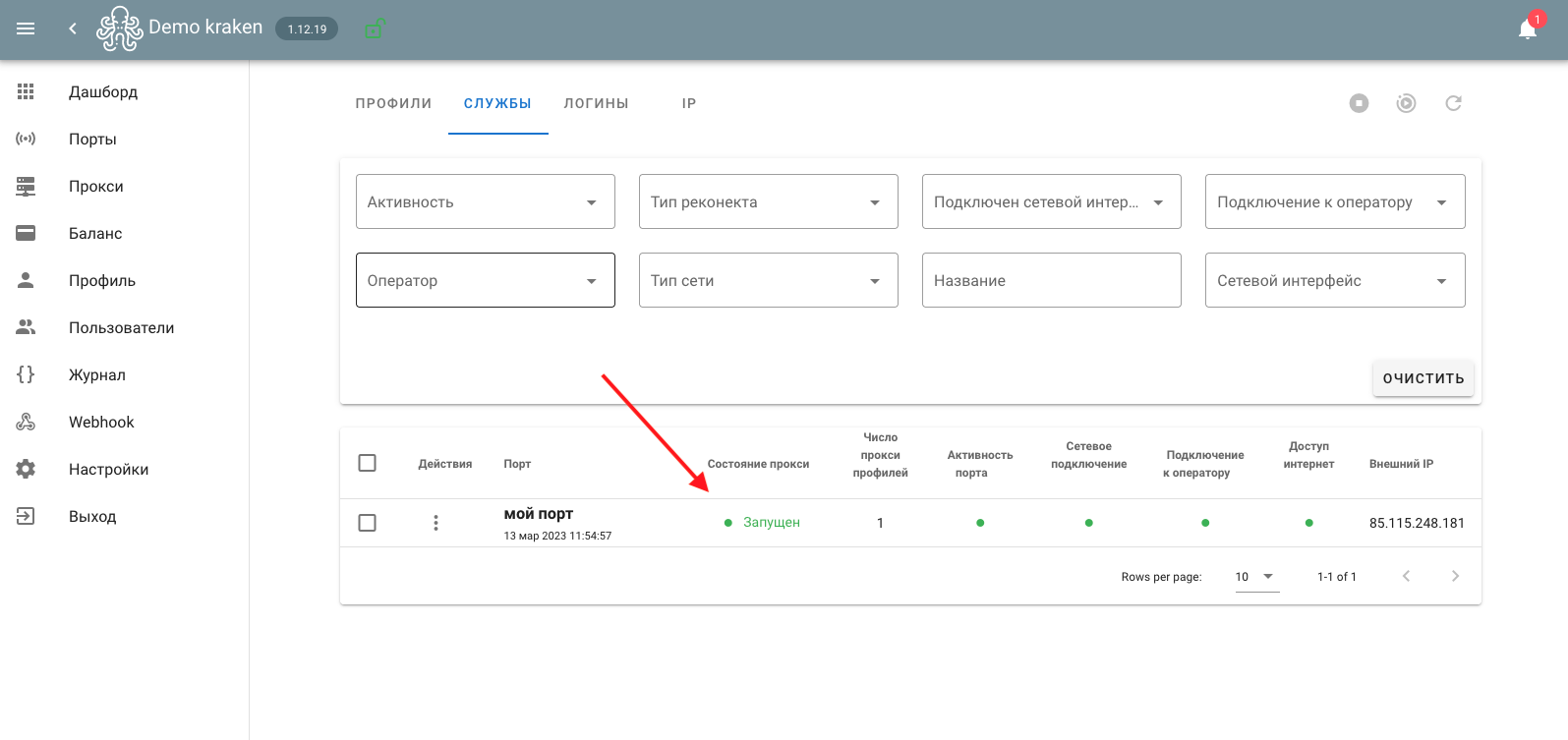
Для более детальной информации о состоянии прокси, Вы можете включить режим логирования в общих настройках, после чего пересохранить профили прокси.
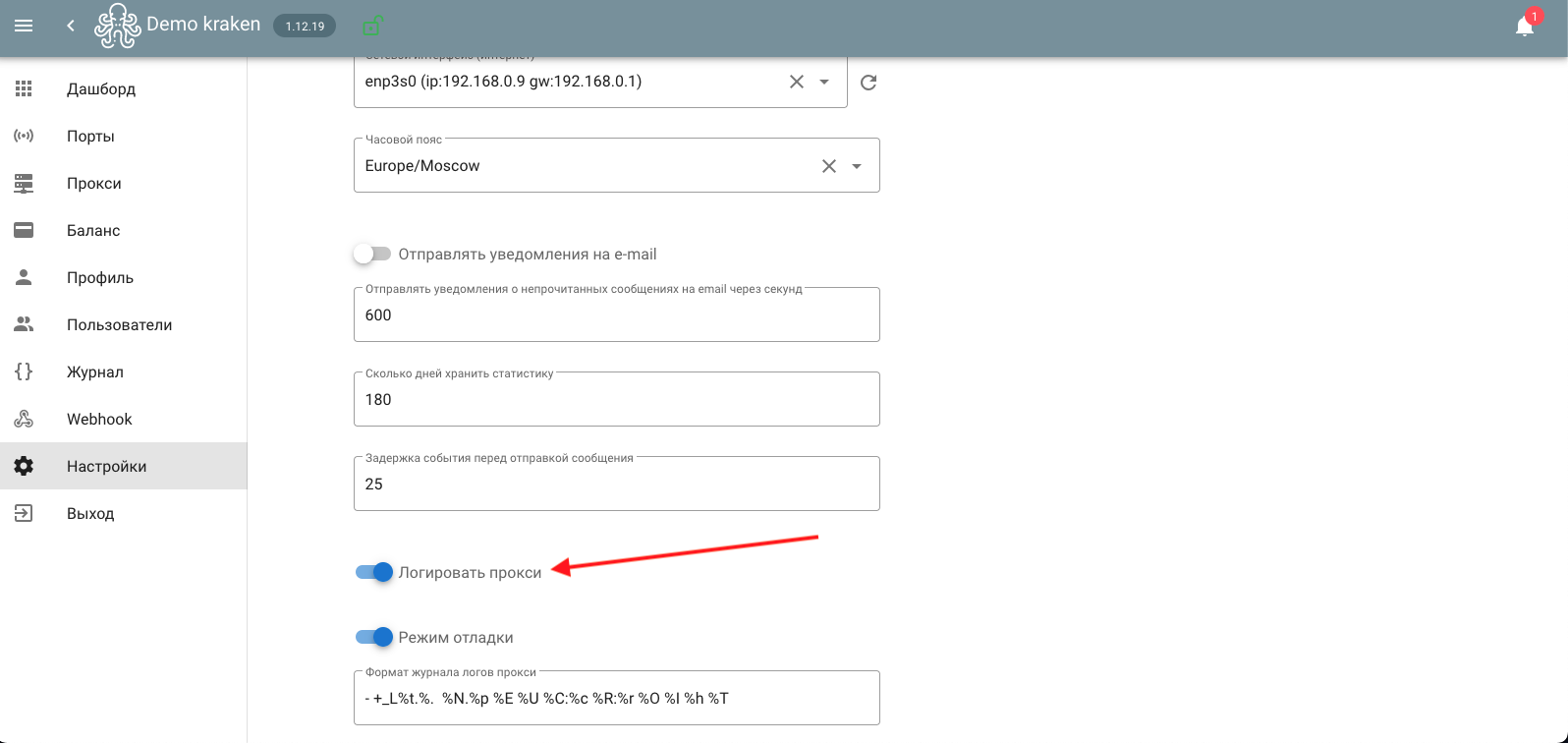
Логи прокси станут доступны в разделе «Прокси->Службы», в выпадающем меню сервиса порта выбрать «Логи прокси».