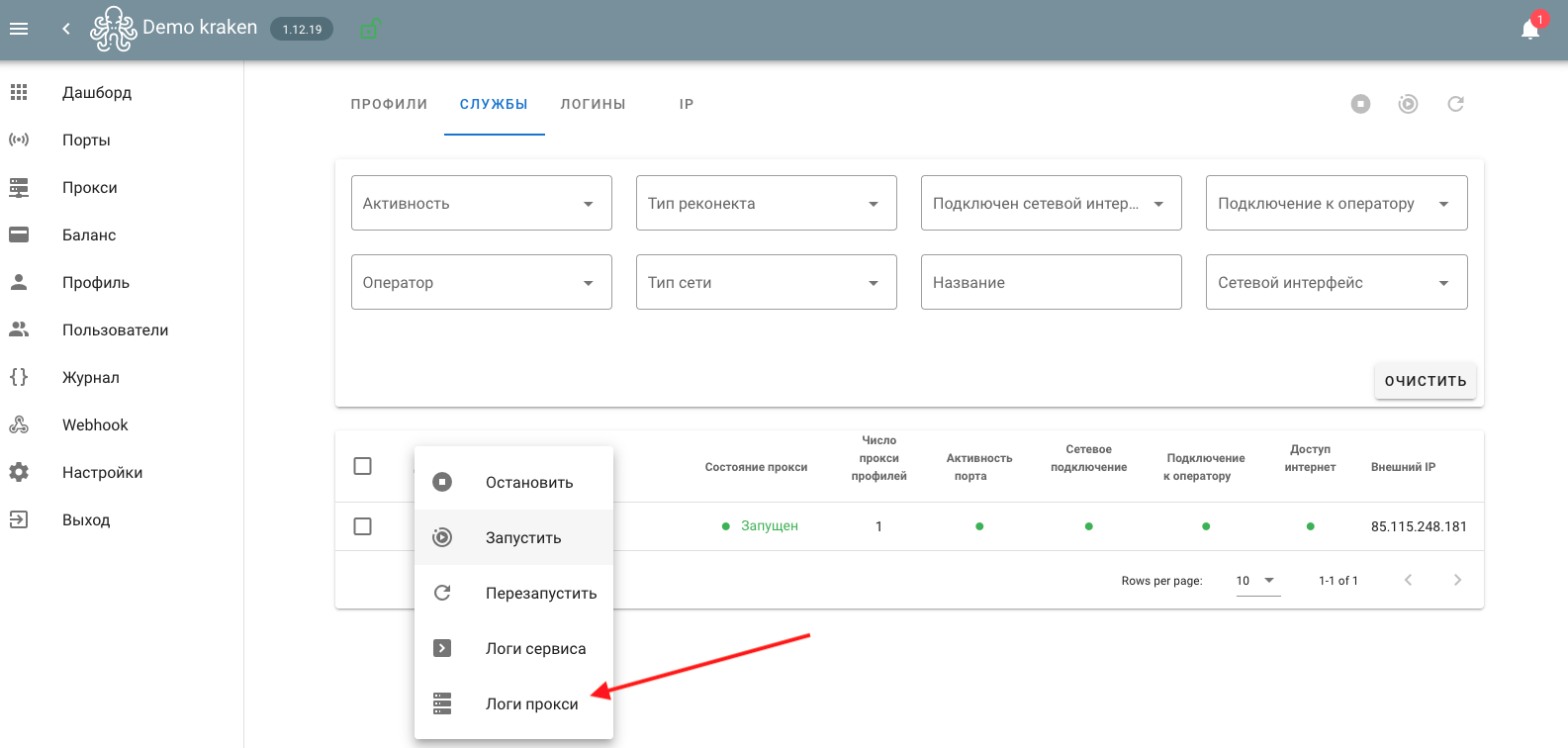Мобильные прокси на роутерах Tp-Link MR 3020
- Для организации мобильных прокси нам потребуется:
- Роутер Tp-Link MR 3020
- USB модем (Huawei E3372h-153, Huawei E3372h-320, ZTE MF833R)
- Неуправляемый или управляемый сетевой коммутатор
- Сервер с двумя сетевыми картами
- Роутер с подключением к кабельному интернет
- USB блоки питания или хаб (для Tp-Link MR 3020)

Сама схема подключения выглядит следующим образом.
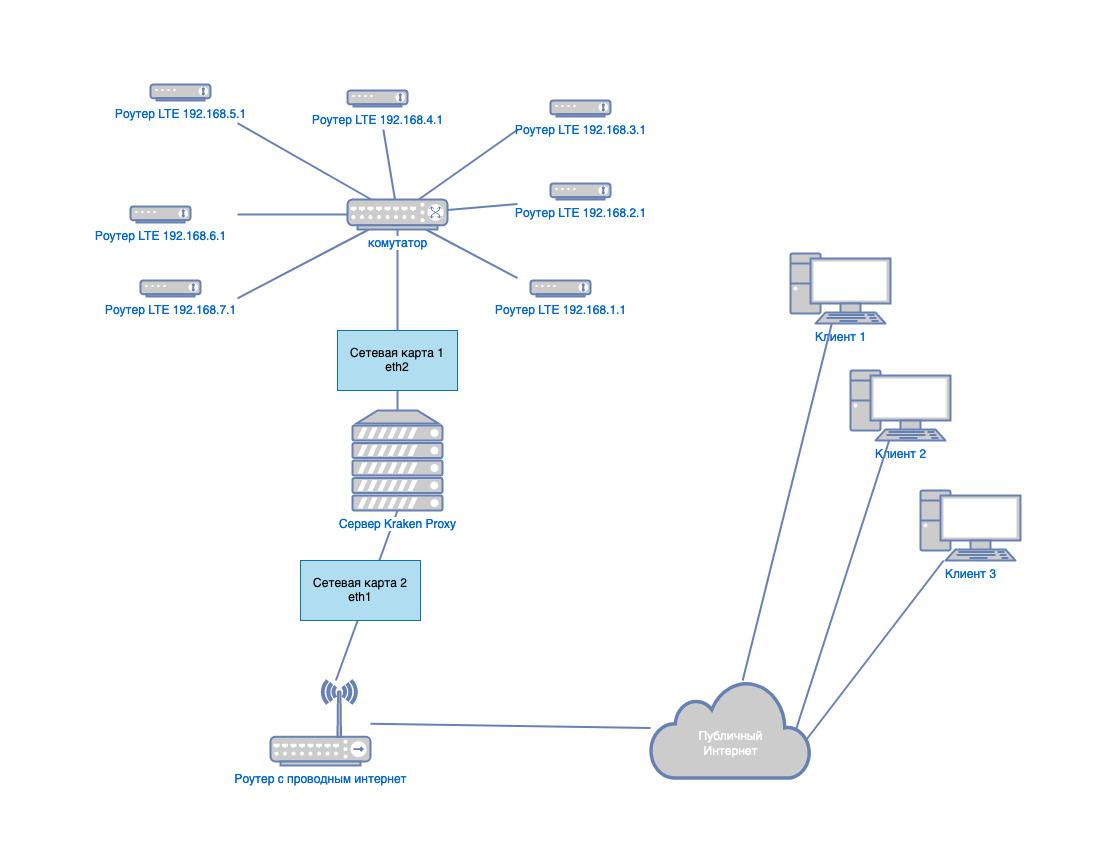
Первая сетевая карта сервера подключается в коммутатор, роутеры также подключаются в этот же комутатор, но предварительно необходимо задать разные IP адреса. Каждый роутер должен иметь различные подсети в формате 192.168.x.1, где x – подсеть, которая не должна совпадать с проводным интернетом или другими модемами для предотвращения сетевого конфликта. Менять IP адрес на модеме нет необходимости. Второй сетевой интерфейс сервера подключается в роутер с проводным интернетом.
Если собираетесь предоставлять удаленный доступ к прокси, то Вам необходим выделенный (статический) IP адрес и «проброс» портов прокси на роутере.
Прошивка и настройка роутера Tp-Link MR 3020
Перед подключением роутера нам необходимо выполнить «прошивку» на OpenWRT и установку дополнений для работы с модемом и сервером. Для выбора необходимой прошивки на нужно выяснить версию аппаратной части роутера, это можно определить на наклейке с серийным номером задней крышки. На сегодняшний день имеются две модификации версии 1 (v1.x) и версии 3 (v3.x)

Далее находим скачиваем сборку с необходимыми модулями для работы с usb модемами с сайта 4pda. В этой статье будет рассматриваться 3-я версия mr3020, с прошивкой 18.06.1.
Скачиваем TFTP сервер по ссылке http://tftpd32.jounin.net, после чего подключаем роутер к ПК через кабель в сетевую карту и задаем в настроках карты IP адрес 192.168.0.225.
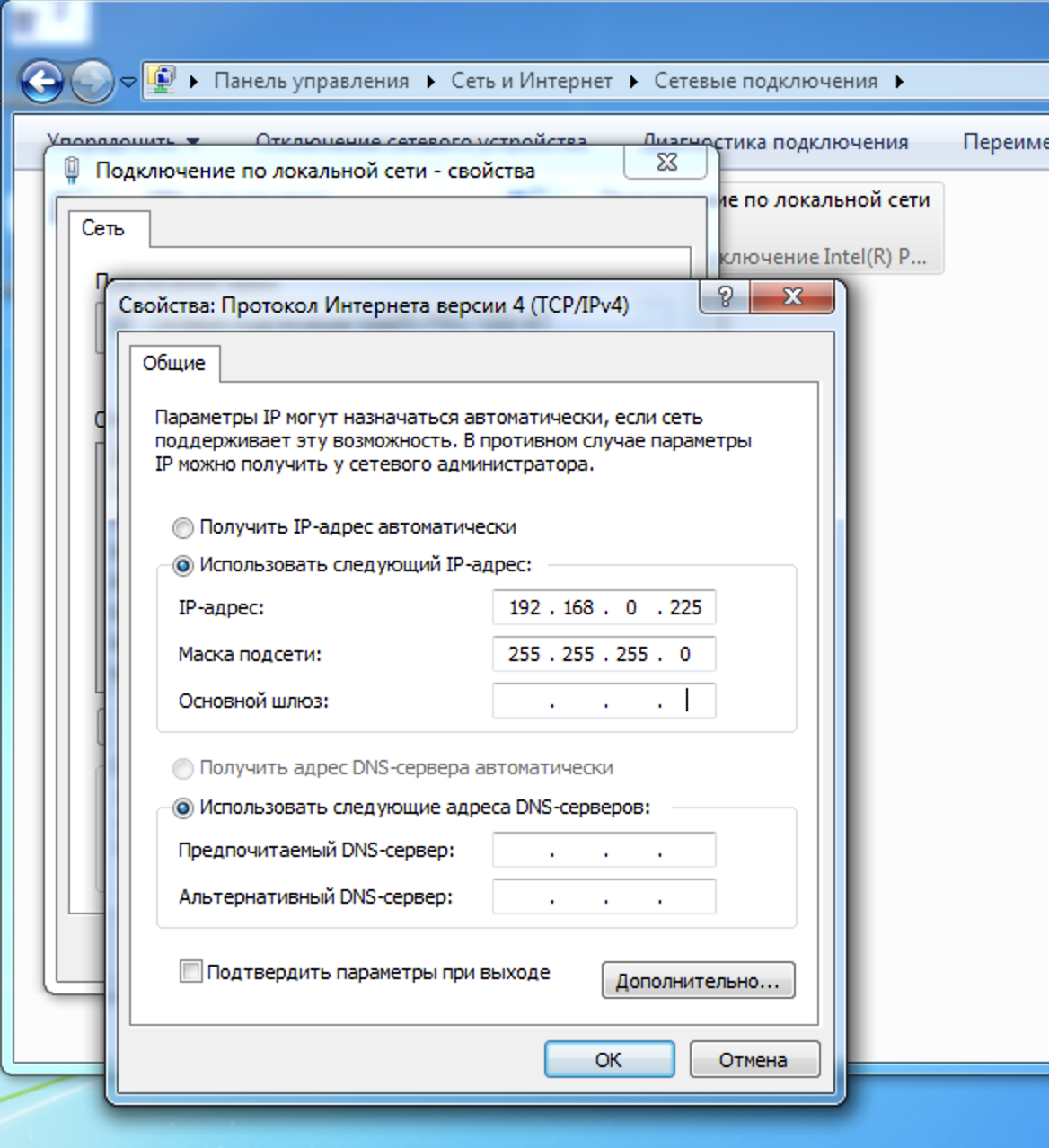
Распаковываем архив с прошивкой и переносим файл «openwrt-ramips-mt76x8-tplink_tl-mr3020-v3-squashfs-tftp-recovery.bin» в папку tftp сервера «C:\Program Files\Tftpd64» и переименовать в «tp_recovery.bin».
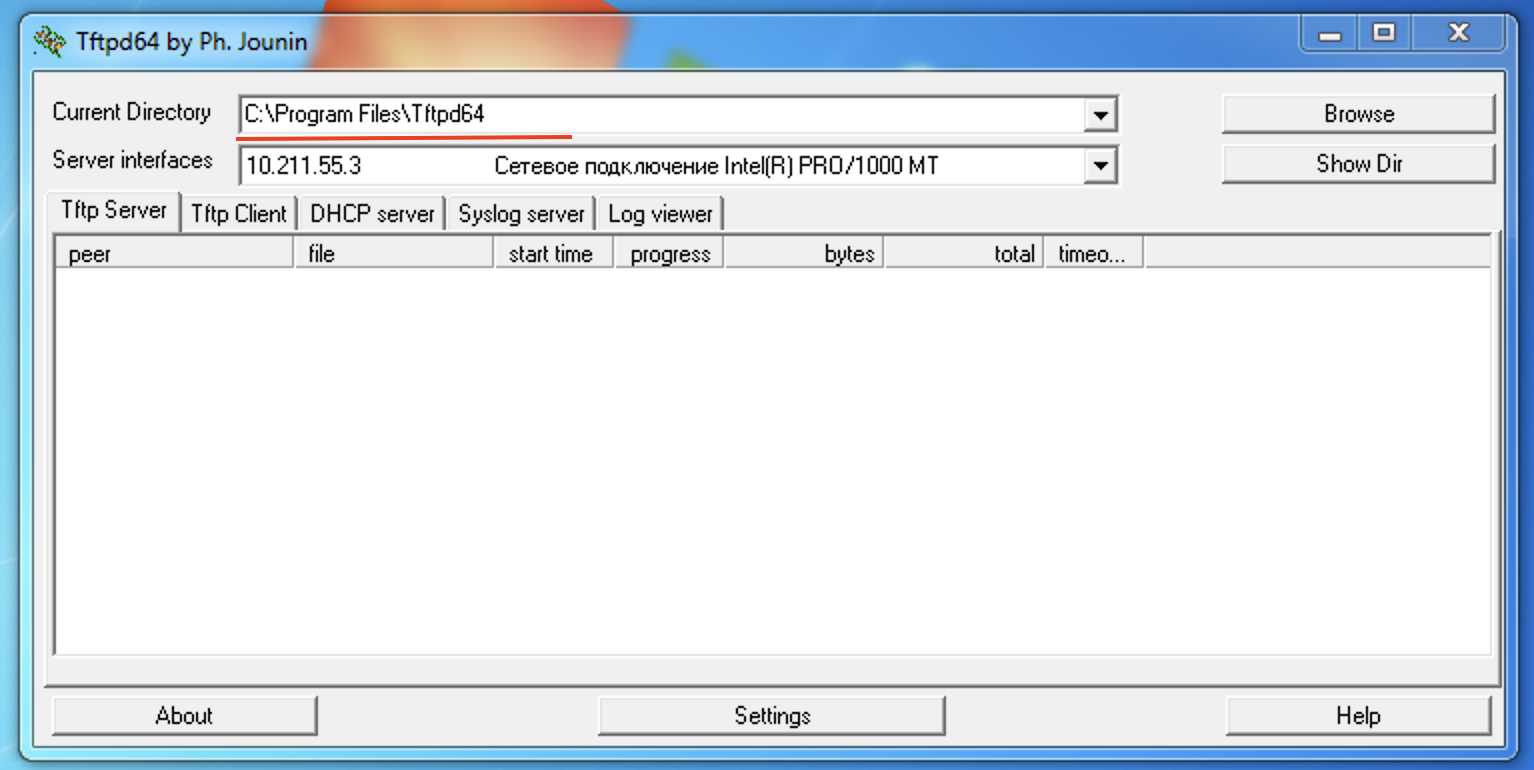
- Запускает tftp серве
- Отключаем питания роутера
- Зажимаем кнопку «Reset»
- Включаем питание роутера
- Удерживаем кнопку «Reset» до появления в окне tftp сервера информации о загрузке
После успешной прошивки меняем сетевые настройки нашего ПК на автоматические присвоение IP.
Следующим этапом нам необходимо выполнить подключение модема к роутере и настроить его для работы в качестве порта под управлением «Kraken Proxy». Переходим в панель управления роутера (адрес по умолчанию http://192.168.1.1). При первом входе OpenWrt попросит задать пароль администратора (root пользователь), также пароль можно задать в разделе «Система-> Администрирование->Пароль администратора». Далее нам необходимо разрешить доступ по ssh под root пользователем по паролю, установим необходимые галочки, и сохраним настройки.
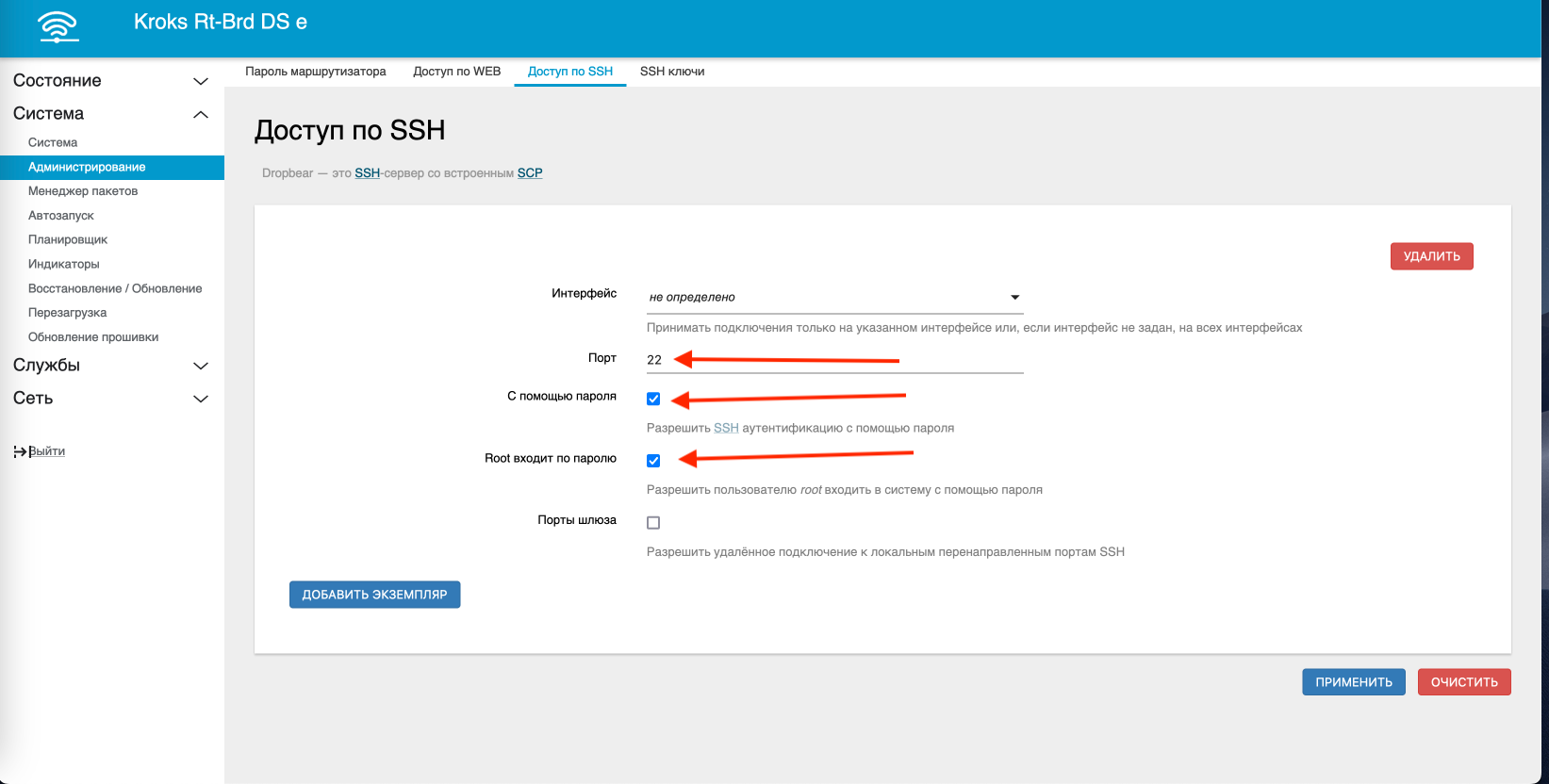
Теперь необходимо подключить наш модем, для этого перейдем в раздел «Сеть->Интерфейсы» и нажимаем кнопку «Добавить новый интерфейс».
- Имя нового интерфейса – указываем проивзольное имя названия интерфейса (например 4G)
- Протокол нового интерфейса – выбираем «DHCP-клиент»
- Включить следующий интерфейс – выбираем «eth1»
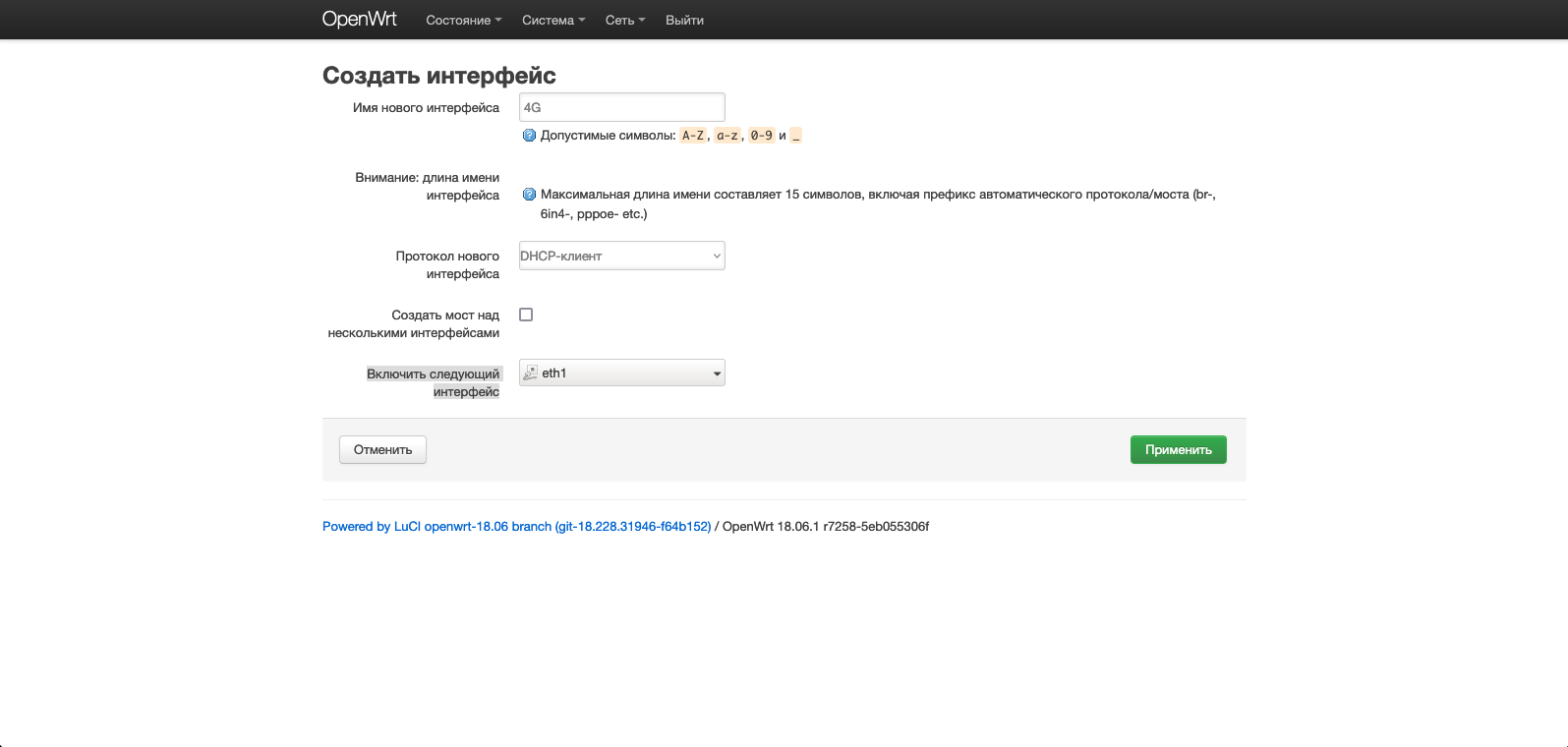
Нажимаем кнопку «Применить». Переходим в вкладку «Настройка межсетевого экрана» и в поле «Создать / назначить зону сетевого экрана» выбираем зону «wan», нажимаем сохранить и применить.
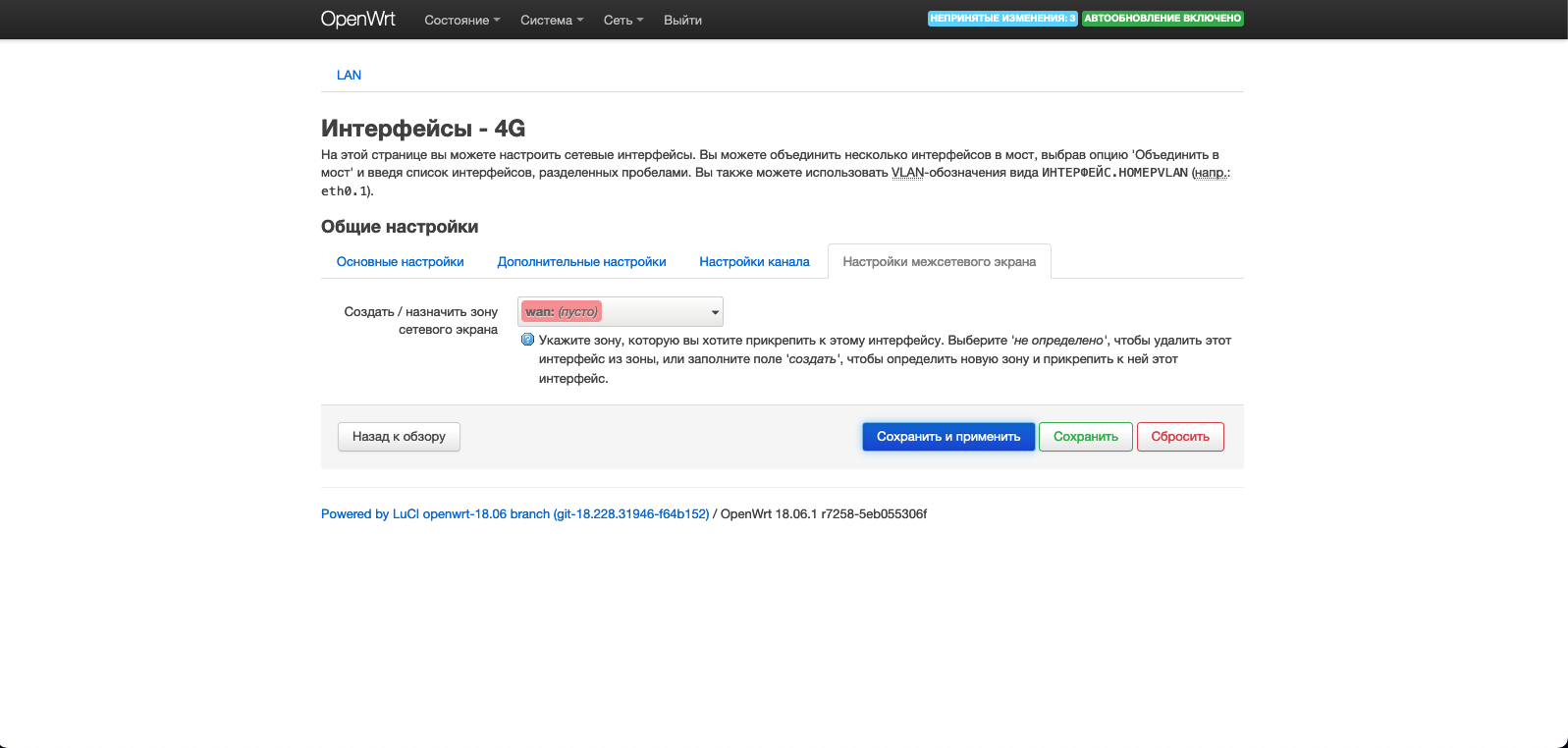
Теперь необходимо независимо какую версию «OpenWRT» вы используете установить модуль «CURL». Для этого нам необходимо подключиться по ssh к роутеру с помощью PuTTY либо другой ssh клиент (для MAC и Linux можно использовать консоль).
Внимание!!! Для установки требуется подключение к интернет, т. е. в модеме должна быть активная сим-карта.
opkg update
opkg install curl
Для проверки успешной установки вводим команду «curl» и если видим сообщение «curl: try 'curl --help' for more information», то все успешно установилось. Следующим шагом будет установка уникальной подсети для роутера. Для этого перейдем в раздел «Сеть->Интерфейсы» и в интерфейсе «LAN» нажмем кнопку изменить.
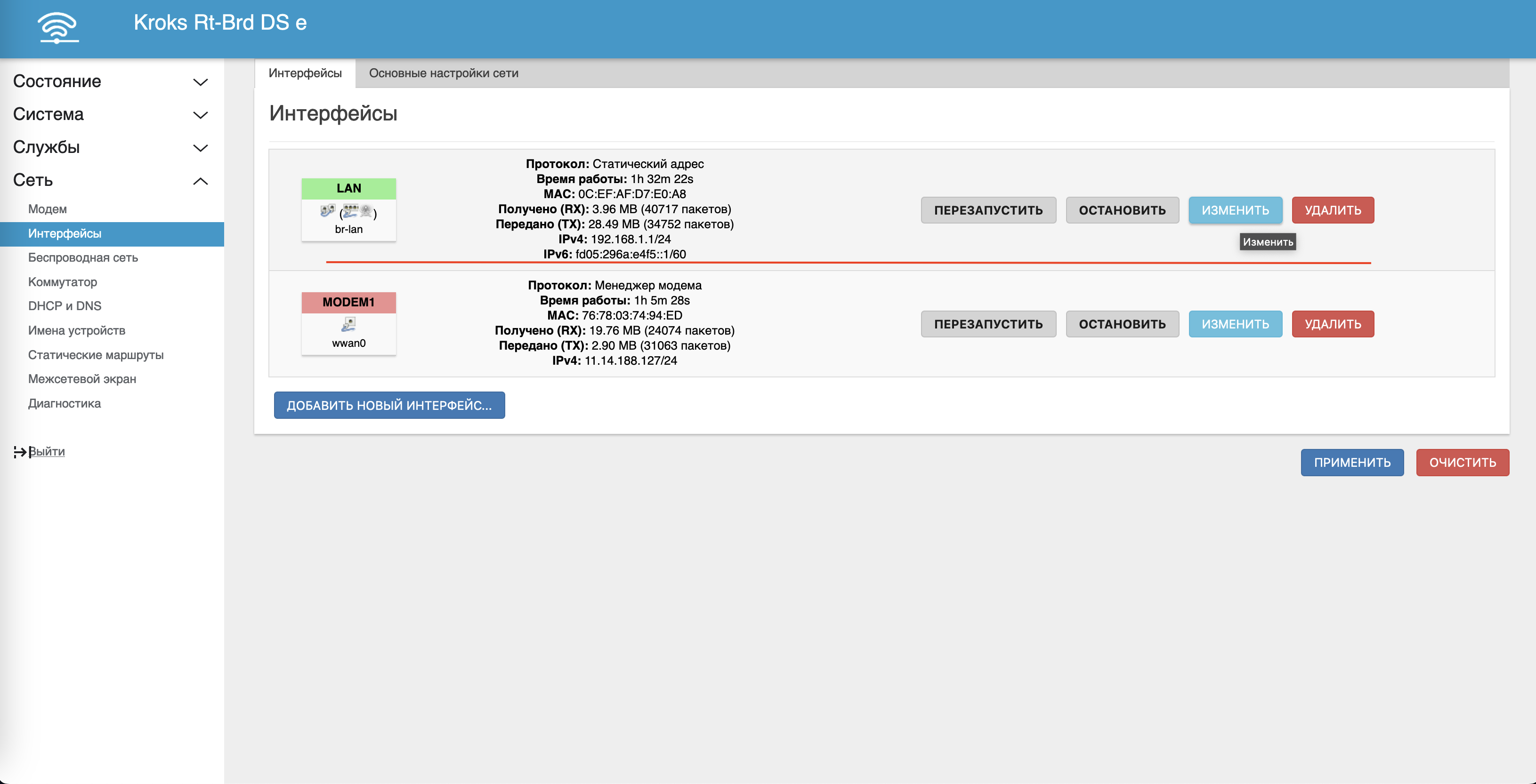
Открывшейся форме редактирования интерфейса, найдем текстовое поле «IPv4 - адрес», и изменим IP с уникальной подсетью. В данном случае, так как 1-я подсеть у нас уже занята, пусть будет 2-я, на следующем роутере будет 3-я и так далее. Не забываем сохранить изменения.
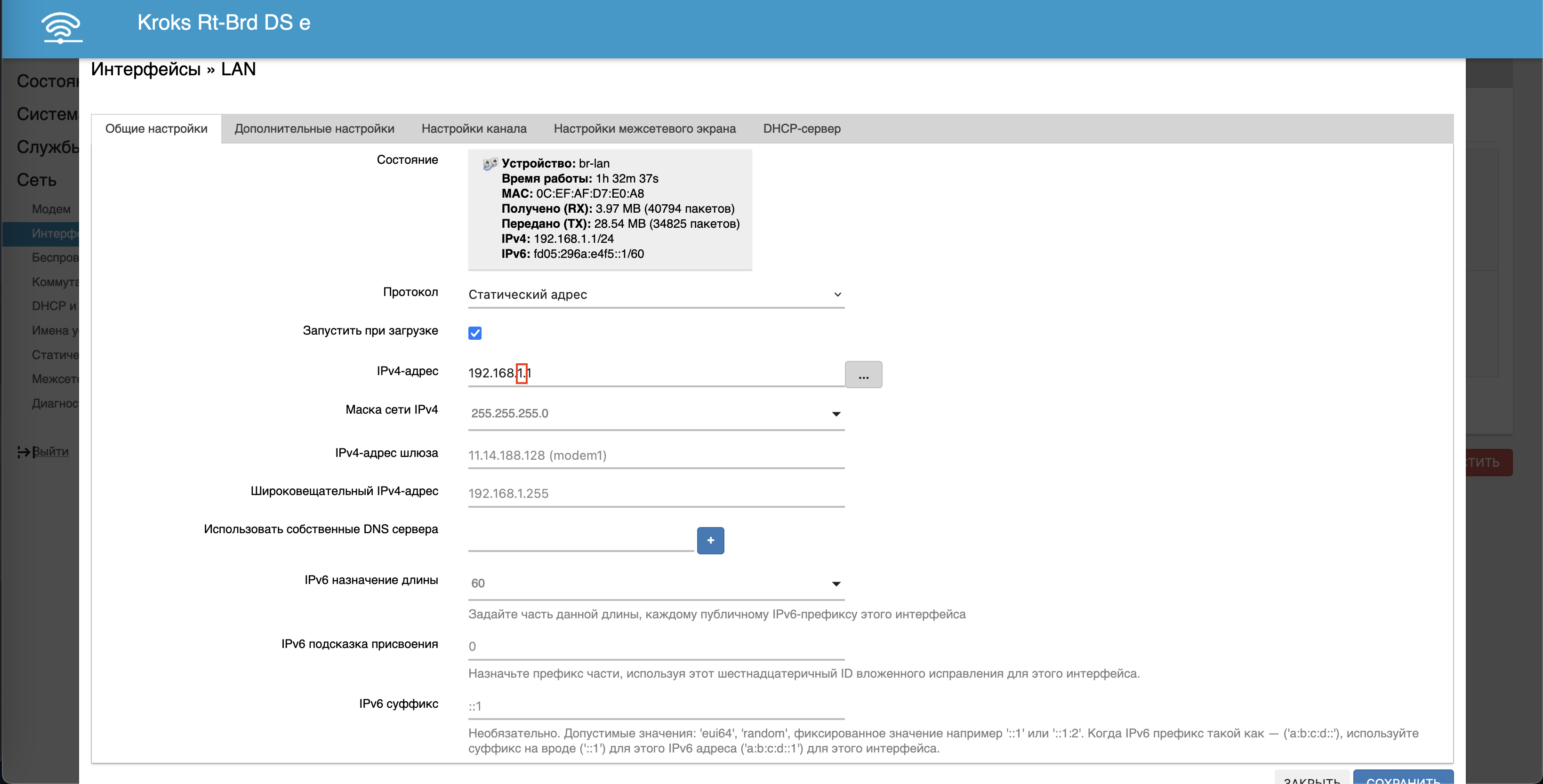
Выполнив все предварительные настройки, подключим MR3020 в коммутатор и к питанию.
Создание порта
Откроем панель управления «Kraken Proxy», и перейдем в раздел «Порты», нажмем кнопку добавить и в форме создания порта, выберем в поле «Модель модема» из выпадающего списка «Tp-Link MR3020 (+Huawei E3372h-320)».
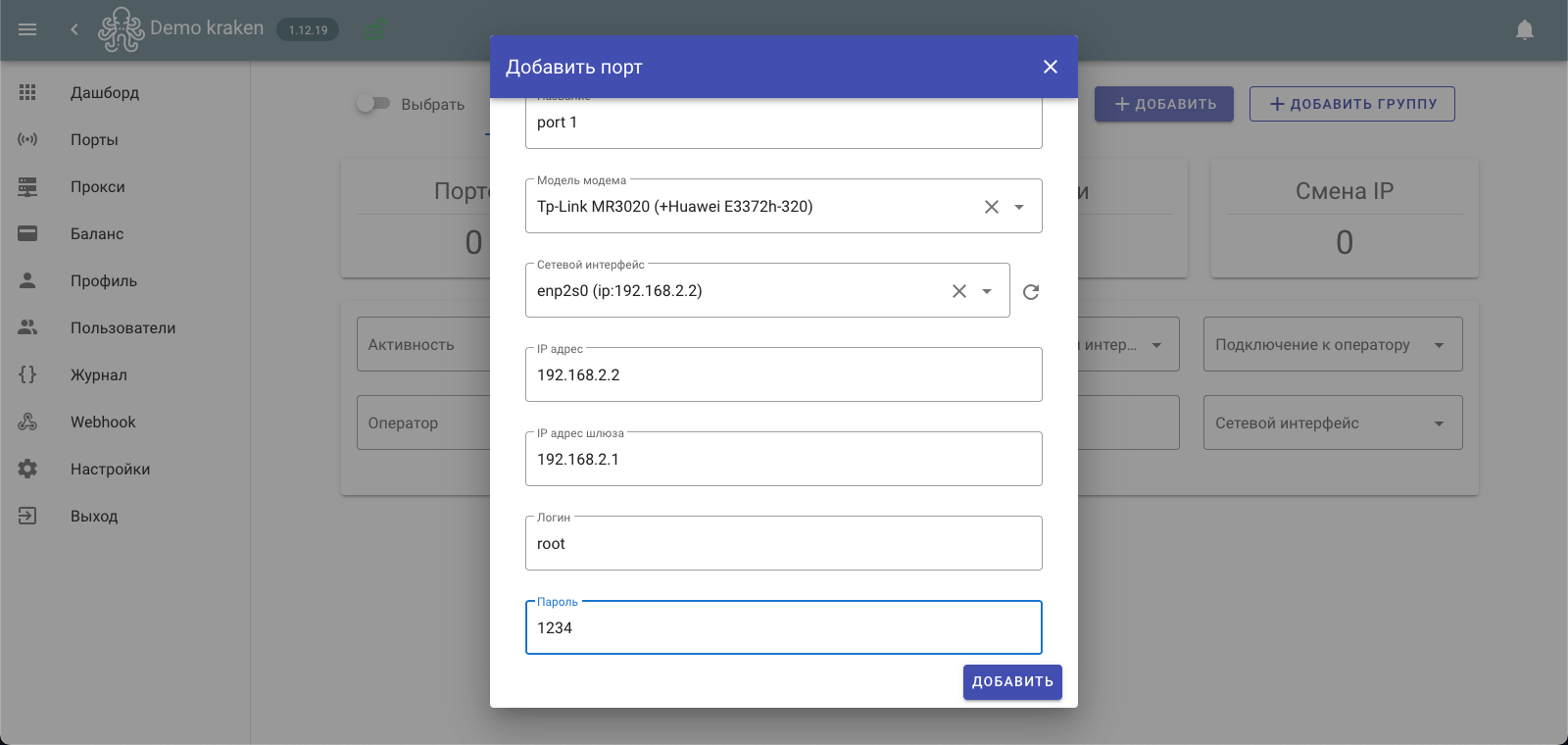
Далее в поле «Сетевой интерфейс» необходимо выбрать интерфейс, который подключен к коммутатору. Заполняем все обязательные поля:
- IP адреса – вносим произвольный IP в диапазоне нашего LTE роутера от 2-254, например 2;
- IP адрес шлюза – это IP панели управления роутером OpenWRT
- Логин - панели управления LTE роутером, root должен быть разрешен доступ по ssh
- Пароль – суперпользователя root.
После выбираем необходимый тип смены IP (по времени, по ссылке, по ссылке и времени), и ставим переключатель «Активность» в положении включен, нажимаем кнопку добавить.
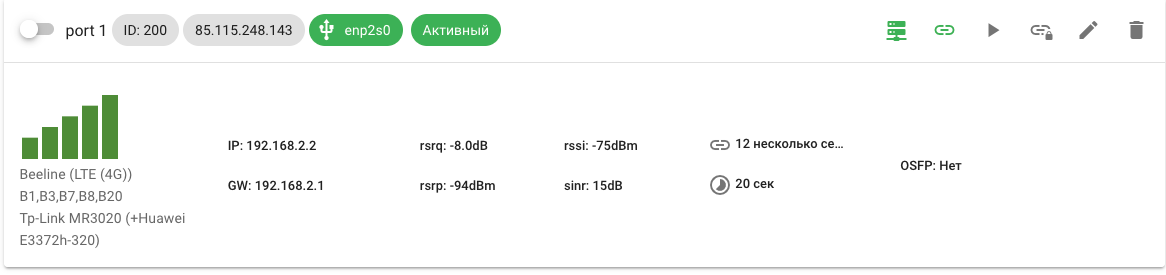
После сохранения порта у нас в течении нескольких секунд появятся данные о состоянии модема и его подключения, а также текущий публичный IP адрес оператора.
Создание прокси профиля
Далее мы можем приступить к настройке прокси сервера для нашего порта. Для этого перейдем в раздел прокси, и создадим необходимый тип прокси.
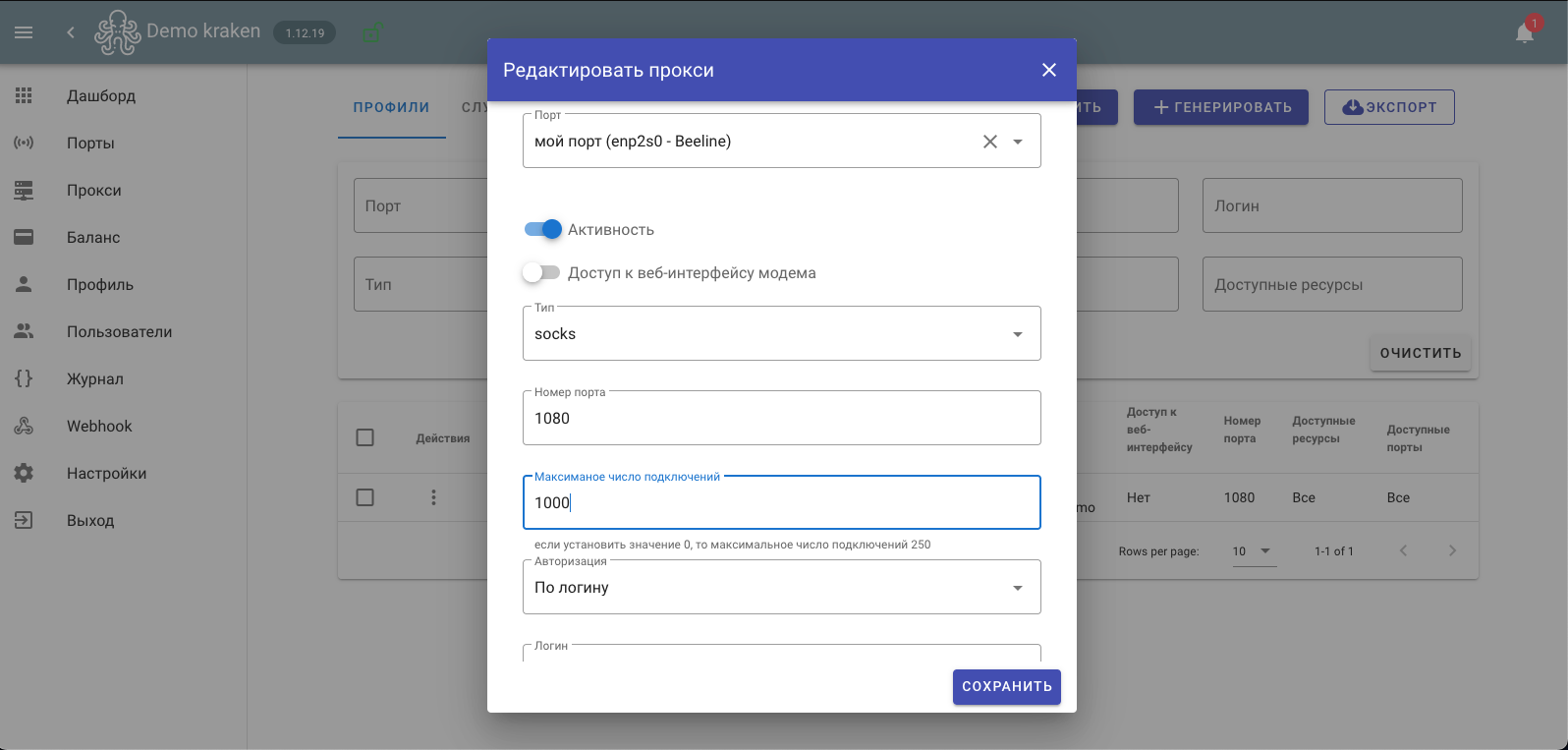
Выберем в поле «Порт» наш роутер, установим переключать «Активность» в положение включено, заполняем остальные поля:
- Тип - из выпадающего списка, тип прокси например «Socks».
- Номер порта - укажите произвольный номер порта, по которому будем подключаться к нашему прокси.
Если вам необходимо удалённое подключение, то также нужно выполнить проброс порта на роутере (IP адрес должен быть статичный, нельзя подключаться из вне на самого себя. Используйте другое подключении к интернет для проверки внешнего доступа).
- Максимальное число подключений – установите число максимальных одновременных TCP подключений к прокси.
- Авторизация – выберите варианты авторизации к прокси (по логину или IP)
Далее создаем пользователя при выборе авторизации по логину, и сохраняем наш прокси профиль. Перед проверкой прокси, перейдите в раздел «Прокси->Службы» и убедитесь в том, что прокси успешно запущен.
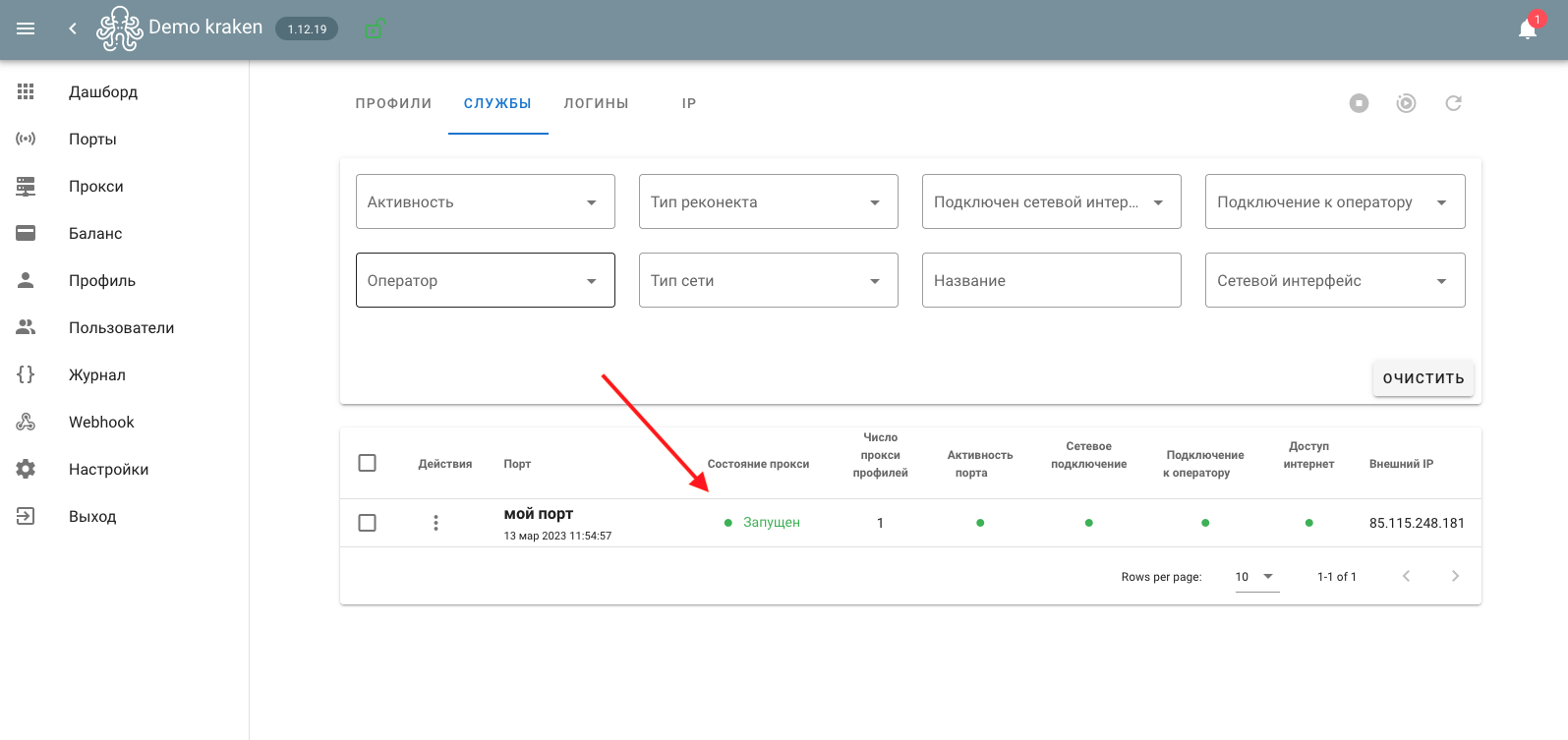
Для более детальной информации о состоянии прокси, Вы можете включить режим логирования в общих настройках, после чего пересохранить профили прокси.
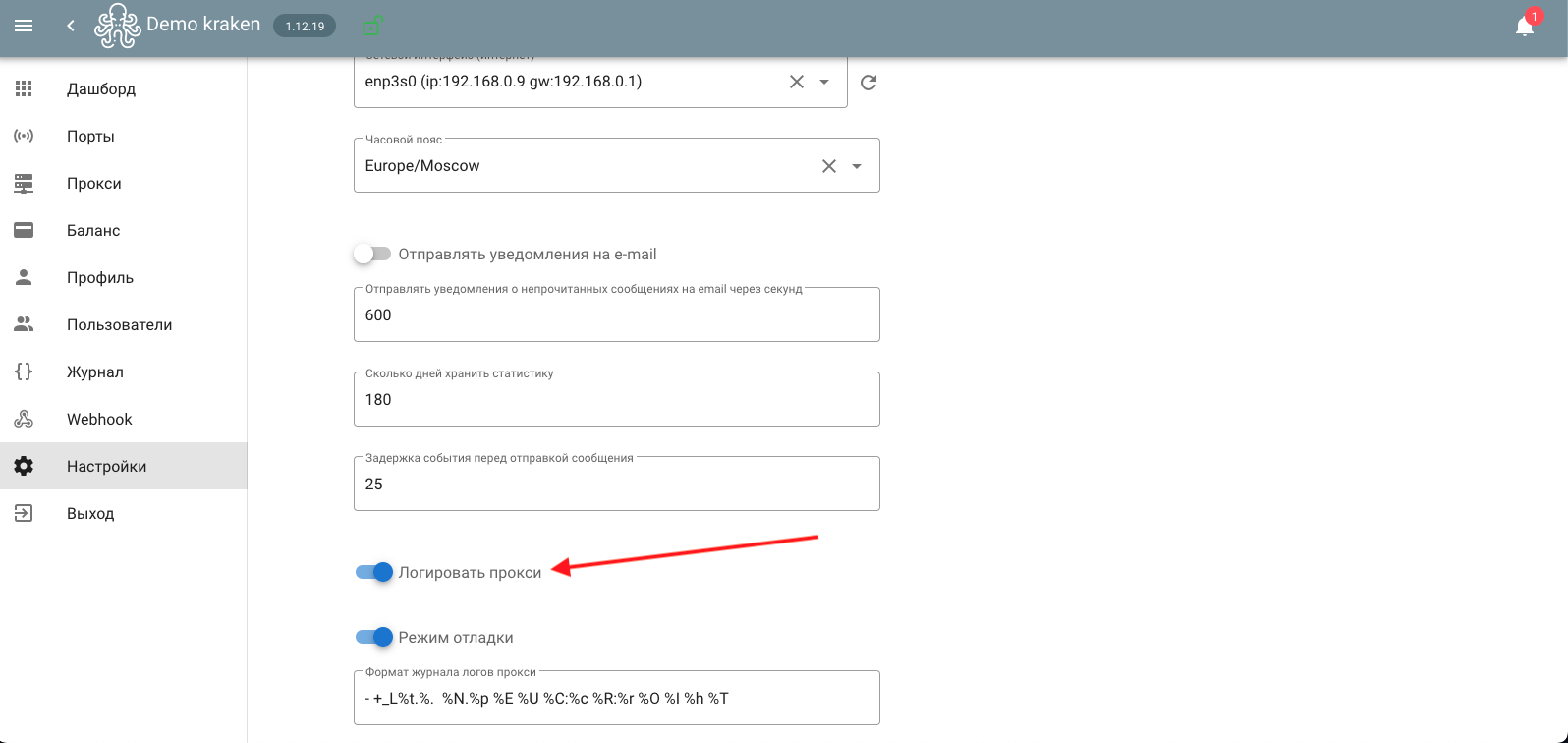
Логи прокси станут доступны в разделе «Прокси->Службы», в выпадающем меню сервиса порта выбрать «Логи прокси».